iOS든 안드로이드든, 신경 쓰지 않고 놔두면 시도 때도 없이 알림 메시지가 뜬다. 필자만 해도 안드로이드 태블릿에 알림이 쉴새 없이 깜빡인다. CBS 아이폰 앱에 ‘빅 뱅 클럽(Big Bang Club)’의 새 에피소드가 올라온 게 나랑 무슨 상관이란 말인가.
다행히도 이런 알림 메시지를 막을 방법이 없지는 않다. iOS의 방해 금지 모드나 안드로이드의 경우 우선 순위 모드(priority mode)를 사용하면 된다. 그 밖에도 두 OS 모두 어떤 알림은 허용하고 어떤 것은 허용하지 않을 지 선택할 수 있는 다양한 방법을 제공하고 있다.
안드로이드와 iOS 모바일 기기에서 알림 메시지 관리하는 다섯 가지 방법을 알아보자. (안드로이드는 제조사나 통신사마다 방법이 조금씩 다를 수 있다.)
1. 알림등 꺼두기(안드로이드)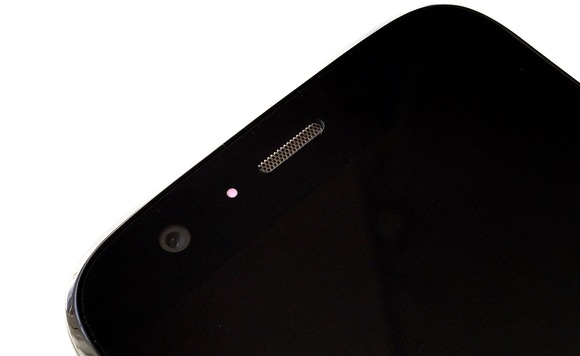
안드로이드 폰의 알림 등이 시도 때도 없이 깜박거리는가? 이 성가신 불빛을 아주 꺼버리는 간편한 방법이 있다.
넥서스 7 화면 위에 위치한 알림 등은 이게 무슨 의미가 있나 싶을 정도로 시도 때도 없이 깜빡였다.
롤리팝 이전 버전의 안드로이드를 사용하고 있을 경우 설정>디스플레이에 들어가 ‘LED 알림 표시’ 상자에 체크된 것을 해제한다.
롤리팝이 설치된 기기의 경우 설정>소리 & 알림에 들어가 ‘알림등 반복표시’ 스위치를 해제한다.
2. 알림 센터에서 특정 앱 알림만 해제하기 (iOS)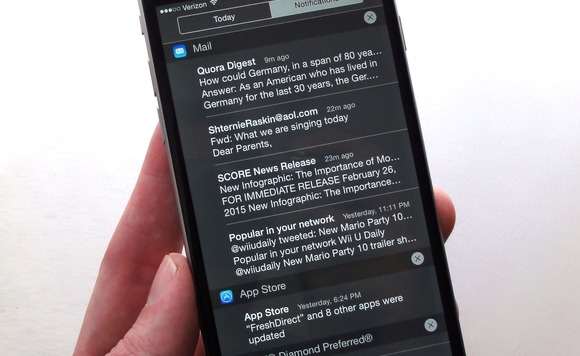
약간의 조치만 취해두면 iOS 알림 센터에 정말 필요한 알림만 뜨도록 설정할 수 있다.
화면 윗부분을 당기면 나오는 iOS 알림 센터는 어떤 사용자들에게는 안드로이드의 알림등 만큼이나 쓸모가 없어졌다. 자주 푸시를 보내는 몇몇 앱 때문에 너무 많은 알림이 뜨기 때문이다.
그렇지만 알림 센터에 푸시를 보낼 수 있는 앱을 사용자가 원하는 대로 설정할 수 있다. 또한 어떤 앱의 푸시 알림이 먼저 뜨게 할 지 설정할 수도 있고, 각 앱마다 몇 개의 알림을 띄울 수 있는지도 설정 가능하다.
설정>알림 메뉴에 들어가 ‘포함’ 목록을 보면 내 알림 센터에 푸시 알림을 보내도록 허용된 모든 앱이 뜬다.
이 앱중 원하는 앱을 클릭해 알림 허용을 활성화시키고 ‘알림 센터에서 보기’ 메뉴를 통해 몇 개의 알림까지 보고 싶은지 1개, 5개, 10개 중 선택할 수 있다.
알림이 뜨는 순서를 변경하고 싶으면 알림 메뉴로 돌아가 ‘시간 순으로 정렬’에 클릭하고 화면 우측 상단의 ‘편집’ 버튼을 누른다.
포함 목록의 각 앱 오른쪽에 뜨는 세 줄 버튼이 보이는가? 이 버튼을 수 초간 누르고 있다가 움직이면 해당 앱을 위아래로 이동시킬 수 있다. 이 기능을 통해 포함리스트의 앱을 포함하지 않음 리스트로 옮길 수도 있다.
3. 우선순위 모드: 알림 선택하기 (안드로이드 롤리팝)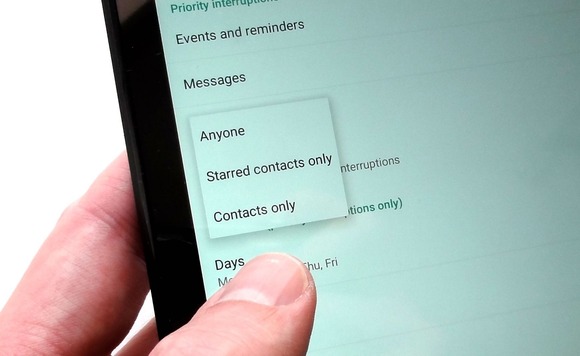
안드로이드 기기를 우선순위 모드로 설정해 두면 연락 받을 상대를 지정할 수 있다.
가장 최근 업데이트 된 롤리팝의 새로운 우선순위 모드 기능은 사용자가 선택한 중요 알림 외의 모든 알림을 무음으로 설정할 수 있다. 볼륨 버튼을 눌러 우선순위 모드를 켜고 끌 수 있다.
기본 설정 상태에서는 연락처에 등록된 모든 사람의 전화가 수신되며 캘린더상에 등록된 스케줄과 알람도 알림 창에 뜬다. 이것을 수정하고 싶다면,
설정>사운드&알림 메뉴로 들어가 차단 모드를 선택한다.
캘린더 이벤트가 계속 뜨는걸 없애고 싶다면 이벤트 옆에 있는 스위치를 꺼두면 된다.
메시지 스위치를 꺼 두면 모든 전화와 메시지를 완전히 차단할 수 있다. 이렇게 되면 우선순위 모드에서 자연스레 완전한 무음 모드로 전환 된다. 또한 수신허용 메시지 메뉴에 들어가 없음, 모든 연락처, 즐겨 찾기, (소수의 사람에게만 연락을 받고 싶을 경우) 사용자 설정 중에서 선택할 수 있다.
우선순위 모드에서는 앱 알림이 기본적으로 꺼져 있지만 원한다면 몇몇 앱은 알림 창에 뜨도록 설정해 둘 수도 있다. 사운드 & 알림 메뉴로 돌아가 앱 알림을 선택하고 알림을 허용하고 싶은 앱을 선택한 후에 우선순위 스위치를 켠다.
4. 특정 앱의 알림 모두 차단하기 (안드로이드, iOS)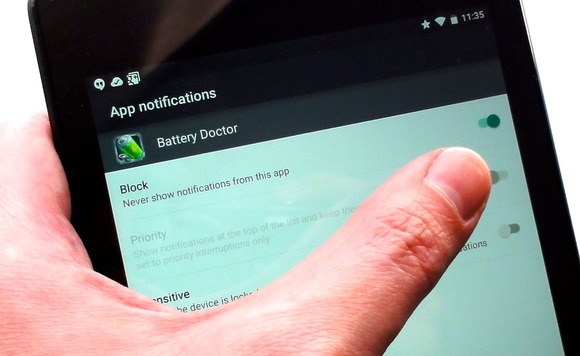
안드로이드 롤리팝의 경우 차단 메뉴를 사용해 원하는 앱의 알림을 거부할 수 있고, 그 이전 버전일 경우 알림 창에 보이기 설정에서 차단할 수 있다.
지나치게 알림을 많이 보내는 앱이 있는가? 그렇다면 이제 알림을 못 보내도록 해보자.
롤리팝 이전 버전을 사용하는 안드로이드 기기의 경우: 설정>앱 으로 들어가 화면 상단의 다운로드 탭을 클릭해 문제가 되는 앱을 선택하고 알림 창에 보이기 상자를 해제한다.
롤리팝을 사용하는 안드로이드 기기의 경우: 설정>소리&알림>앱 알림으로 들어가 앱을 선택하고 차단 스위치를 선택한다.
iOS 기기의 경우: 설정>알림으로 들어가 앱을 선택하고 ‘알림 허용’을 꺼둔다.
5. 중요한 이메일만 알림받기(iOS)
‘i’ 버튼을 눌러 iOS 메일 앱에서 VIP 리스트를 관리해보자.
몇 분에 한번씩 메일 도착 알림이 울리는 것을 보고 이 기능을 해제해 놓자고 생각한 적이 있을 것이다. 그렇지만 그러다 정말로 중요한 이메일, 이를테면 상사나 남편, 아내로부터의 연락까지 받지 못하면 어떡할 것인가? 이 문제를 해결할 방법이 있다.
메일 앱을 켜고, 메일박스 메인 창으로 들어간다(모든 메일 계정을 다 보여주는 그 창 말이다). 그리고 VIP 메일박스를 찾는다. 그 오른쪽 옆에 위치한 작은 ‘i’ 버튼을 누른다.
여기서 이메일에 등록된 모든 VIP의 명단을 볼 수 있다. VIP 추가 버튼을 눌러 연락처에서 새로운 VIP를 추가할 수도 있고 편집 버튼을 눌러 기존 VIP 리스트를 수정할 수도 있다.
이제 VIP 알림을 클릭해 VIP 알림 설정으로 넘어가 VIP 목록에 등록된 사람으로부터 이메일이 도착할 경우 어떻게 알릴 것인지 선택한다. VIP만의 특별한 알림음을 설정하거나, iOS 잠금 화면에 알림이 뜨도록 할 수도 있다. 어떻게 설정하든 일반적인 메일 알림 설정에는 적용되지 않는다.
보너스 팁: 특정 이메일 스레드에 대해서만 메일 알림을 설정할 수도 있다. 새 이메일을 작성하거나 답장을 보낼 때 제목 입력창을 클릭해 등장하는 벨 모양을 누른 후 ‘나에게 알림’을 누른다. 쓰레드 알림은 설정>알림>메일>쓰레드 알림에서 설정할 수 있다
'핵심정보 > 스마트정보' 카테고리의 다른 글
| 홍보를 위한 이메일 어떻게 보내고 계신가요? (0) | 2015.05.22 |
|---|---|
| 설득의 달인이 가진 노하우 ‘10가지’ (0) | 2015.04.30 |
| 남들 앞에서 말을 잘하고 싶다면 기억해야 할 11가지 기술 (0) | 2015.02.11 |
| 성공한 사람들의 잠들기 전 습관 6가지 (0) | 2015.01.21 |
| ‘아직 낯설지만’… 장래성 있는 직업 5가지 (0) | 2015.01.15 |



